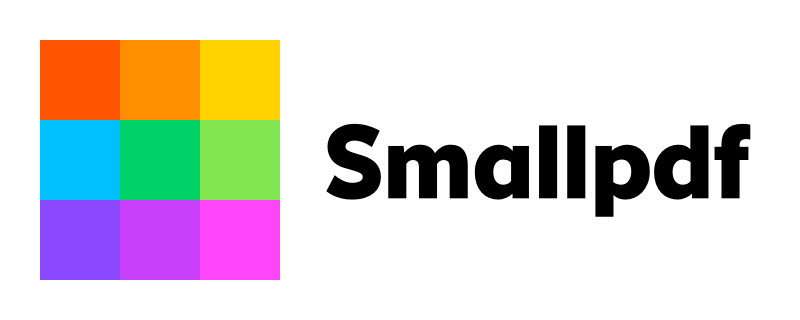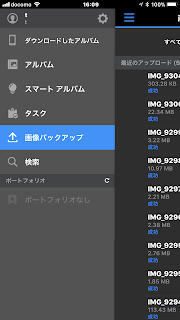現状、IPhoneでメインの回線をBiglobe SIMで運用、サブ回線をServers MAN LTE で運用しています。
普段使いには特に不満もなく利用できていますが、自己啓発の為に大学のオンライン講座を受講することになりました。
そこで一つ不満が出てきました、やはり昼時と夕刻帰宅時の回線速度が遅いことです。
BiglobeもServersMANもどちらもdocomo回線のMVNOです。
なにか回避策がないかなと考えていたところ、Biglobeは月額200でデータSIMを追加することができます。au回線も提供しており、2018年10月からiOSでテザリングもできるようになったこともあり au回線を追加することにしてみました。
感想は、docomo回線より若干早い程度でした。
Biglobeはドコモ回線をメインで提供していたところ、KDDIの資本が入ったことでau回線も取り扱うようになりました。そのためau回線の方は余裕があるのではと考えます。
いろいろ調べていたところ、au系のMVNOのSIMをWiMAXルータに挿入することで、WiMAX2+の回線も利用できるようです。
Biglobe公式の情報ではどこにも記載されていませんが、同じau系のMVNOであるmineoは公式ページのFAQや公式BLOGにも記載されています。
(mineo)WiMAX2+について教えてください。
ネットの情報だとIIJのau回線もWiMAX2+が使えたという報告もあったので、早速WiMAXルータを手配し試してみることにしました。
WiMAXルータは、Amazon で中古が4000~6000円程度で売られています、僕の場合あくまでもお試しなので一番安い4000円で売られていたWX04をポチッとしてしまいました。
【Amazon】WiMAX2+ ルーター
早速SIMをWX04に挿し動作確認です。
ハイスピードプラスエリアモードだとau 4G LTE回線を使うので、ハイスピードモード(WiMAX2+)で運用します。
BiglobeのAPNを設定し、無事写真のように接続することができました。
気になる通信速度ですが、お昼時に計測しましたがLTE回線と速さは変わらないようです。
当たり前といえば当たり前ですが、WiMAX回線を使っても、一旦auのネットワークを通過し、最終的にはBiglobeの設備に集約されるのでBiglobeとauの接続帯域に依存するのでしょう。
もしかすると、基地局が混むところだとWiMAXの方が空いているのかもしれませんが。